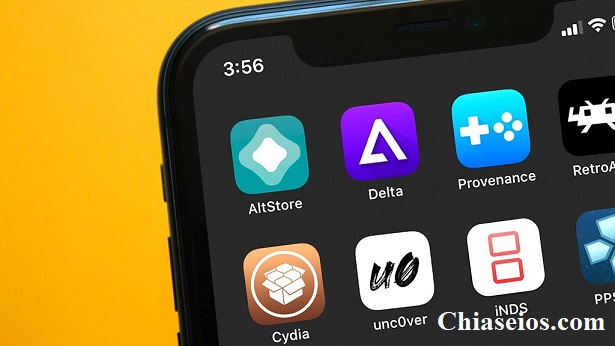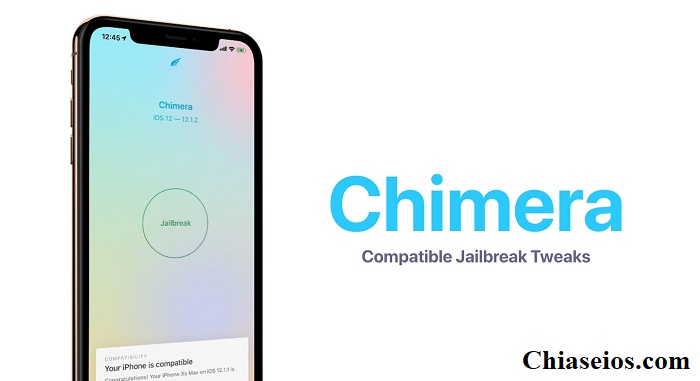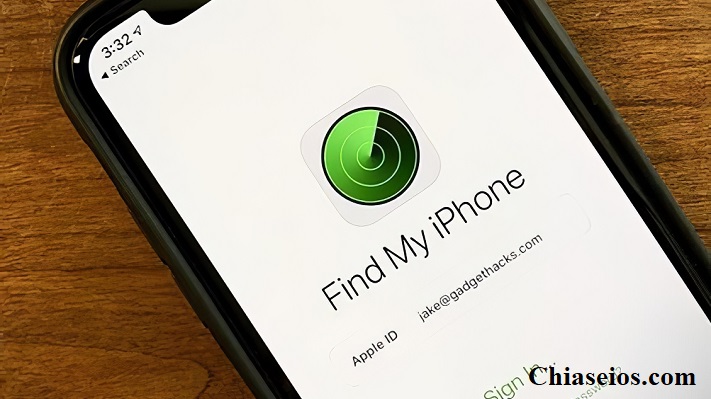Định dạng ảnh HEIC mới ra mắt cách đây không lâu và đang dần được sử dụng rộng rãi trên các thiết bị di động. Dù sở hữu rất nhiều ưu điểm nhưng nó vô hình chung gây ra một số khó khăn cho người dùng. Ví dụ, các nền tảng mạng xã hội lớn vẫn chưa cho phép sử dụng định dạng file này. Nhưng có một cách đơn giản để khắc phục, đó chính là chuyển đổi file HEIC sang định dạng JPG/PNG. Hãy cùng chúng tôi tìm hiểu hướng dẫn thực hiện qua bài viết dưới đây.
File HEIC là gì?
High Efficiency Image File Format (viết tắt là HEIF) là định dạng hình ảnh mới có hiệu suất cao. Và HEIC là phần mở rộng của tên file hình ảnh có định dạng là HEIF. Nó được trang bị cho iPhone và các sản phẩm có hệ điều hành Android P. Định dạng HEIF được phát minh bởi nhóm các chuyên gia hình ảnh động (Moving Picture Experts Group – MPEG).
Định dạng HEIF hứa hẹn đem lại cho bạn hình ảnh với kích thước nhỏ hơn nhưng chất lượng hình ảnh cao hơn hoặc ít nhất bằng hình ảnh có định dạng JPG. HEIF được được đưa vào sử dụng lần đầu vào năm 2013. Định dạng ảnh này được phát triển trong 1.5 năm và hoàn thành vào 2015. Tháng 6 năm 2017, Apple tuyên bố hỗ trợ HEIF trong macOS High Sierra và iOS 11. Ngoài ra, Samsung cũng đã bắt đầu tích hợp nó vào trong cách thiết bị của mình.
Làm thế nào để mở file HEIC trên máy tính?
Cách đơn giản nhất để có thể xem file HEIC là cài đặt CODEC HEIC từ microsoft. Về bản chất, đây không phải là phương pháp chuyển đổi file. Nhưng bạn có thể mở và xem hình ảnh HEIC trực tiếp trên PC. Đáng ngạc nhiên, Microsoft có codec HEIC riêng, bạn chỉ cần cài đặt nó.
Hãy mở ứng dụng Windows Store, tìm kiếm Tiện ích mở rộng hình ảnh HEIF. Trên màn hình, chọn Tiện ích mở rộng hình ảnh HEIF, nhấp Cài đặt. Khi codec hoàn tất tải xuống, bạn sẽ có thể xem các tệp HEIC trong ứng dụng ảnh ngay lập tức.
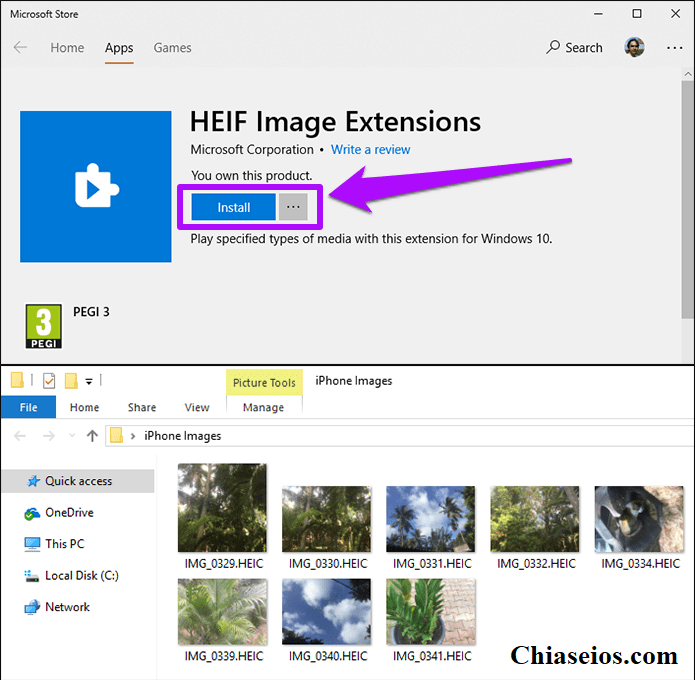
Chuyển đổi HEIC sang định dạng JPG/PNG
Chế độ tự động chuyển đổi của ios
Apple nhận thức rõ hơn về các vấn đề tương thích với định dạng HEIC. Trước khi kiểm tra bất kỳ trình chuyển đổi bên thứ ba nào, bạn hãy xem xét cài đặt iOS tích hợp. Điều này cho phép chuyển đổi tự động trong khi chuyển tệp sang Windows 10 qua USB. Bắt đầu bằng cách nhấn vào tùy chọn Ảnh trong ứng dụng “Cài đặt” trên iPhone hoặc iPad. Tiếp theo, cuộn xuống và chọn Tự động trong phần Chuyển sang Mac hoặc PC.
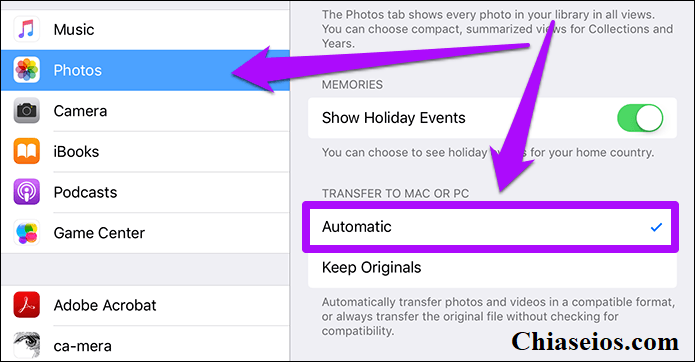
Sau đó, mọi tệp chọn sao chép trực tiếp qua thư mục DCIM hoặc khi nhập hình ảnh HEIC bằng ứng dụng Ảnh sẽ tự động được chuyển đổi sang định dạng JPG. Nó hoàn toàn liền mạch và bạn thậm chí sẽ không nhận thấy bất cứ điều gì trong quá trình chuyển tiếp. Điều này thực sự tuyệt vời mà chẳng tốn nhiều công sức.
Cài đặt và sử dụng phần mềm
iMazed HEIC Converter
iMazed HEIC Converter là một công cụ tiện lợi không có quảng cáo và các tính năng cồng kềnh. Phần mềm giúp chuyển đổi các định dạng HEIC sang định dạng JPG hoặc PNG một cách dễ dàng. Chỉ cần tải xuống và cài đặt nó và sử dụng.
Giao diện người dùng tối giản cung cấp hai cách để thêm tệp. Kéo và thả hoặc qua menu Tệp. Khi bạn đã chọn các tệp yêu cầu chuyển đổi, tiếp theo hãy chọn định dạng đầu ra JPEG hoặc PNG. Cuối cùng, chỉ định chất lượng hình ảnh mà bạn muốn và nhấp vào “Chuyển đổi”.
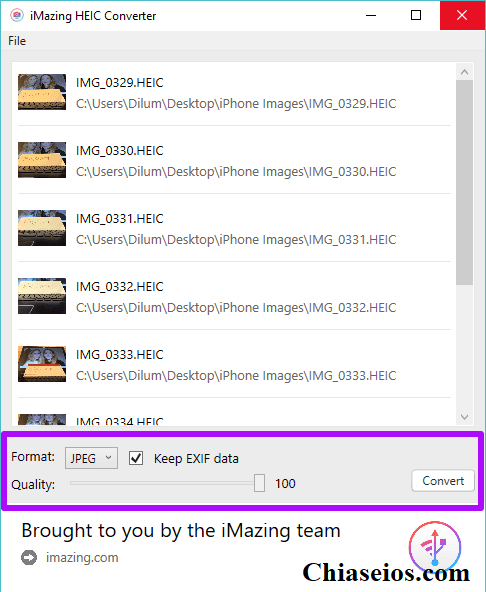
CopyTrans HEIC
CopyTrans HEIC cho Windows không phải là một ứng dụng chính thức. Nhà phát triển cũng cấp nó như một plugin hỗ trợ chuyển đổi HEIC sang JPG. Điểm hạn chế duy nhất, bạn chỉ có thể chuyển đổi các tệp riêng lẻ. Hãy xem xét sự hữu ích của phần mềm cho các tình huống mà bạn muốn lưu trữ HEIC của mình trên PC và lưu các tệp được chọn khi thực sự cần chúng.
Sau khi cài đặt CopyTrans HEIC cho Windows, chỉ cần nhấp chuột phải vào tệp HEIC và người dùng sẽ thấy tùy chọn Chuyển đổi sang JPEG qua CopyTrans trong menu. Nhấp vào nó để ngay lập tức tạo một bản sao JPG mới của hình ảnh trong cùng một vị trí. Ngoài ra, CopyTrans HEIC cho Windows cũng có một codec tích hợp cho phép bạn xem trước hình thu nhỏ. Đồng thời, người dùng cũng có thể xem các tệp HEIC mà không cần chuyển đổi.
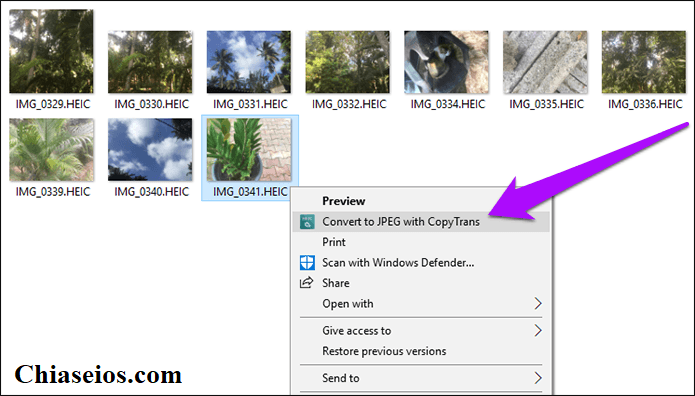
Sử dụng công cụ chuyển đổi trực tuyến
HEICtoJPG
Nếu bạn ghét việc cài các công cụ trên PC của mình. Bạn hoàn toàn có thể lựa chọn các giải pháp chuyển đổi trực tuyến. Chỉ cần kéo và thả các tệp, hỗ trợ tối đa lên tới 50 cùng một lúc vào màn hình chính của HEICtoJPG. Sau đó đợi và bạn có thể tải lại chúng về PC ở định dạng JPEG. Bạn cũng có thể chọn tải xuống tất cả các hình ảnh được chuyển đổi cùng một lúc.
HEIC2JPEG
Tương tự với trang web HEICtoJPG, không cần cài đặt, chỉ cần duy nhất một trình duyệt là đủ. Điểm khác biệt duy nhất có thể kể tới đó là nó cung cấp cho người dùng phần mở rộng là JPEG. Lựa chọn một hoặc cả hai công cụ được đề xuất trong bài viết để tăng tốc độ chuyển đổi với số lượng lớn.